学新技能最方便的就是在网上找教程了,我找到一个还不错的易百教程
别看教程写了一堆,其实真正用到的没多少。后面的自动化测试,服务器维护啥的,等用到的时候再深入研究吧
No1:
按照教程把Jenkins下载下来就行了,解压安装啥的我就不说了
Jenkins有自己的容器,如果想用Tomcat也可以,这里我图方便,就用Jenkins自带的容器了
解压后,找到安装目录下的jenkins.war,打开命令行窗口运行命令
java -jar jenkins.war
默认使用的是8080端口,一般是会被占用的,就修改命令
java -jar jenkins.war --httpPort=8081再不行再修改,直到成功提示running为止java -jar jenkins.war --httpPort=8082....
然后在浏览器打开localhost:8082(你的端口是多少就写多少)就可以打开Jenkins界面了,一般会让你选择安装哪些插件,然后就到我们熟悉的dashboard界面了
No2:
系统管理界面一堆工具
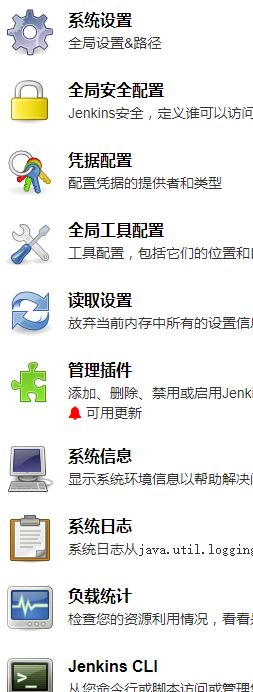
别看一大堆,其实真正用到的就两个

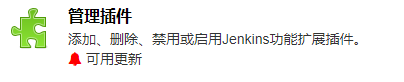
全局工具配置就是配置jdk、gradle等构建工具的
管理插件配置的不是我们代码意义的插件,而是这个Jenkins平台用到的插件工具
No3:
全局工具配置中,jdk我是安装不了的,所以就使用了本地的jdk环境变量

gradle的版本要跟你代码的build.gradle中使用的版本一致
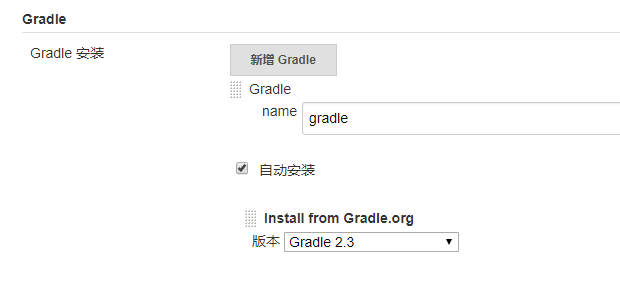
No4:
插件管理-我安装的除了第一次打开Jenkins页面默认勾选的那些,还有后来需要的

No5:
接下来进入正题,打包配置:新建一个任务,然后在一个页面配置完就可以了(真的就可以了,就这么简单)
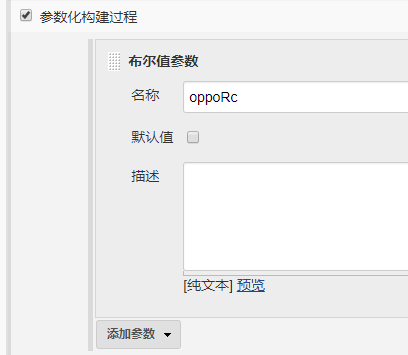
这个是为了后面打包勾选渠道用的,与下面的对应
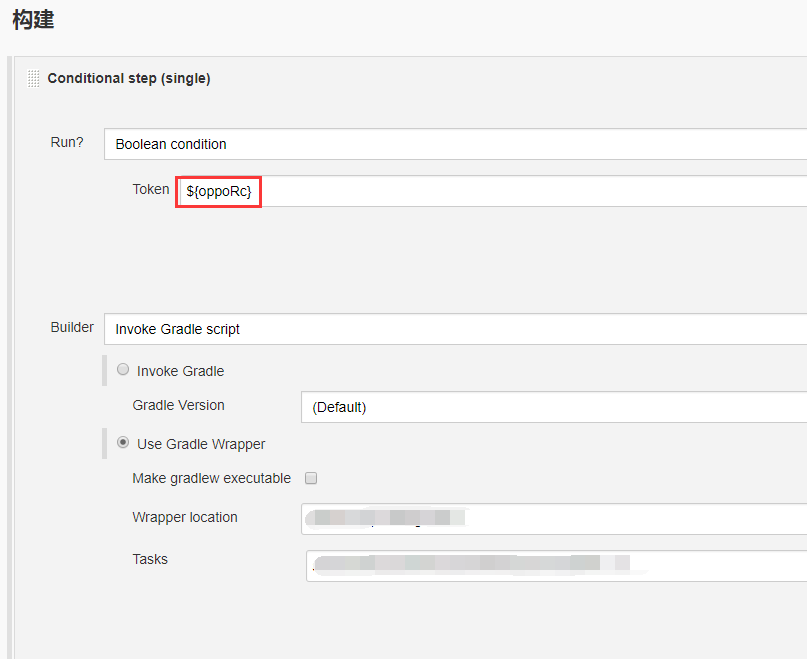
切记:${oppoRc}是大括号,不是()
No6:
源码管理中,因为有多个library,所以要选择Multiple SCMs,这个选项一开始是没有的,需要到插件管理区安装
然后每个library配置git地址、打包用到的分支名称、生成文件名称(Jenkins生成的文件夹是保存在服务器的,每个library需要生成一个子文件夹check out to a sub-directory)
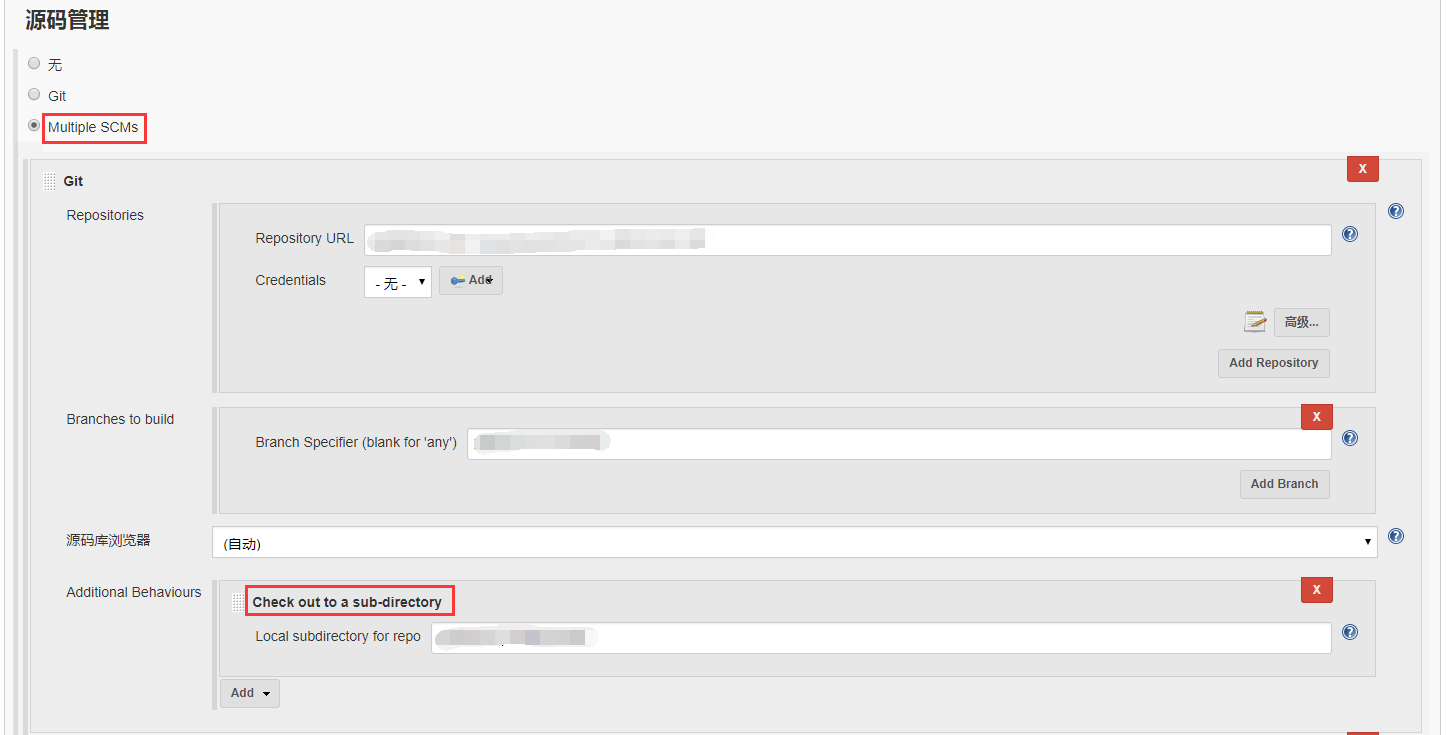
No7:
我第一次打包的时候会提示找不到命令,后来才知道配置了下面的路径,Jenkins才会去指定的工程下面打包
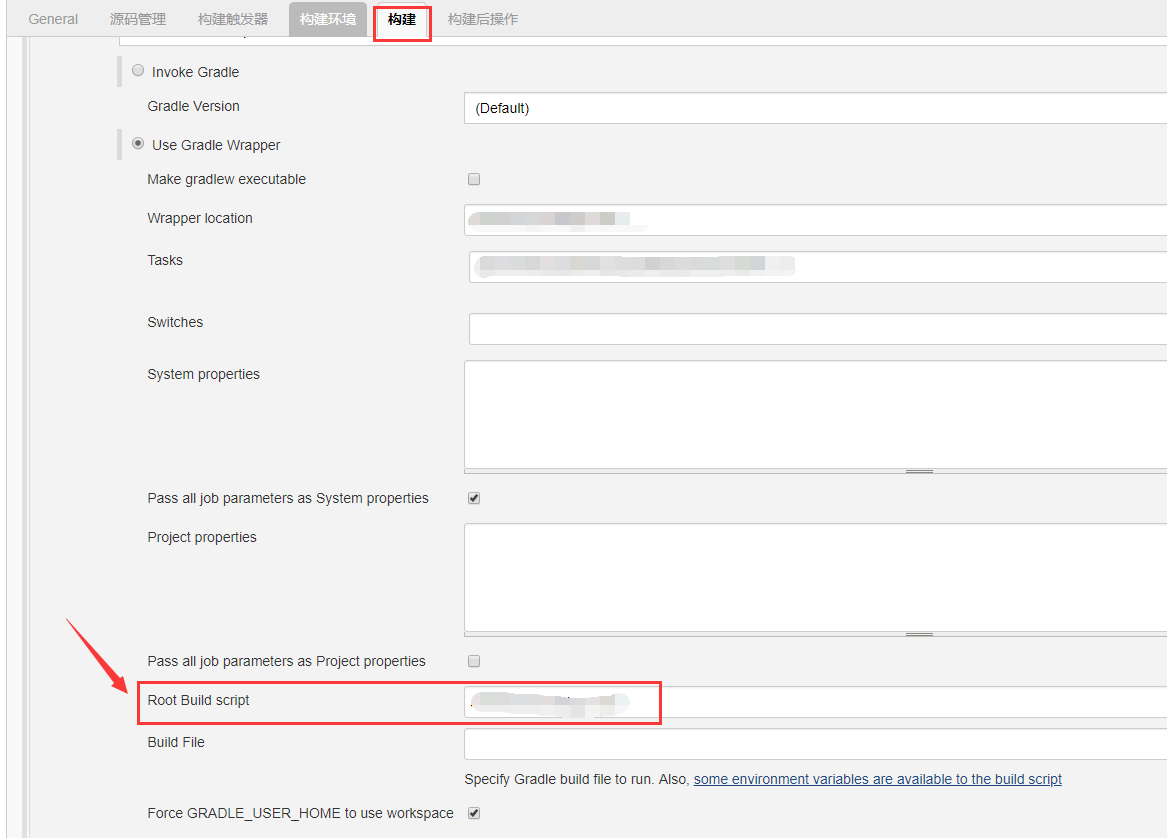
Root Build script一般配置主工程的文件夹名称
No8:
Jenkins第一次打包会去git拉取代码,所以耗时比较长,代码保存在本地,如下是我的保存路径
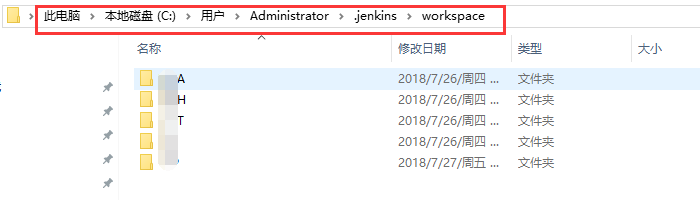
还遇到一些小问题,比如签名啥的,其实Jenkins和本地打包没有太大的不同,稍微注意下文件的路径一般就可以了
欢迎关注我的微信公众号:安卓圈
